VBAの導入に必要な手順をまとめました。
導入の流れは、大まかには次の通りです。
- エクセルの起動
- Visual Basic Editor の起動
- 標準モジュールの新規作成
この3つの手順で準備が整います。
ただし、エクセルの設定次第では、Visual Basic Editorが見当たらない場合もあるので、Visual Basic Editorのメニュー画面への表示設定なども含めて説明します。
VBA導入に必要な準備
Visual Basic Editorの表示を追加する
Visual Basic Editorは”開発”タブ内に表示されています。
そのためエクセルを立ち上げた時、上部メニューに”開発”タブがない方は設定の変更が必要です。次の手順で、メニューに”開発”タブを追加します。
- オプション画面を起動し、”リボンのユーザー設定”を選択する
- ”リボンのユーザー設定” 画面右側のリストから、”メインタブを選択する”
- ”開発”の項目に☑(チェック)を入れる
オプション画面の起動方法は、メニューの”ファイル”タブの項目内に”オプション”があるのでこれを選択すればオプション画面が起動します。
以下、実際の画像で確認してみましょう。

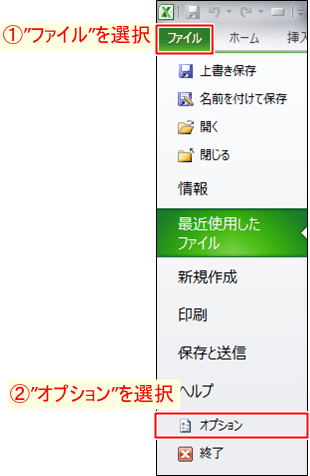
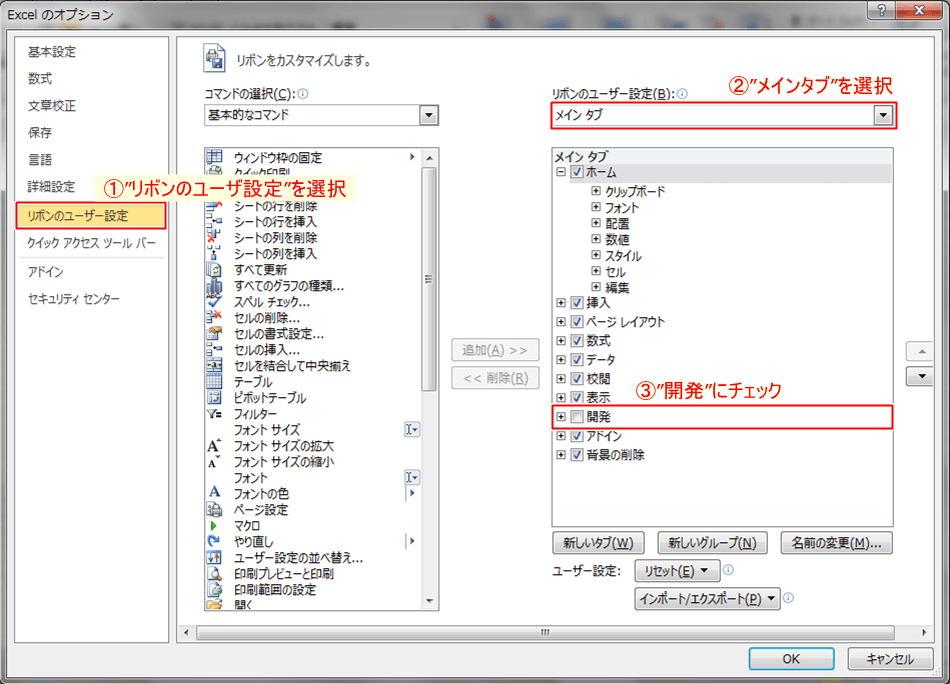
”開発”にチェックを入れる
上記の設定が完了すると、画面上部メニューに”開発”タブが追加されます。

これでVBAを作成する準備が完了しました。
Visual Basic Editor の起動
Visual Basic Editorは、先ほど追加された”開発”タブの”Visual Basic”を選択すれば起動します。
標準モジュールの新規作成
上部メニューの”挿入”を選択し、出てきた項目の中から”標準モジュール”を選択すれば完了です。
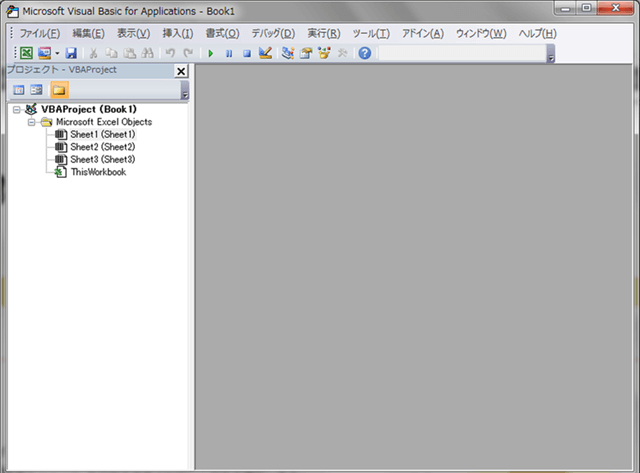
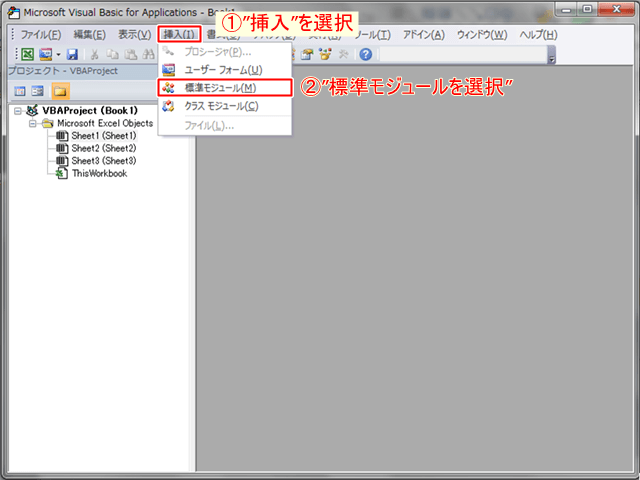
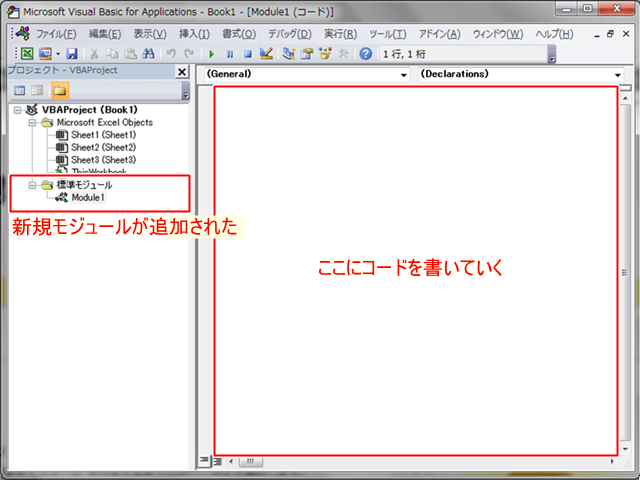
また、別の方法としてプロジェクトウインドウ内で右クリックすることでメニューを呼び出し、標準モジュールを追加することもできます。
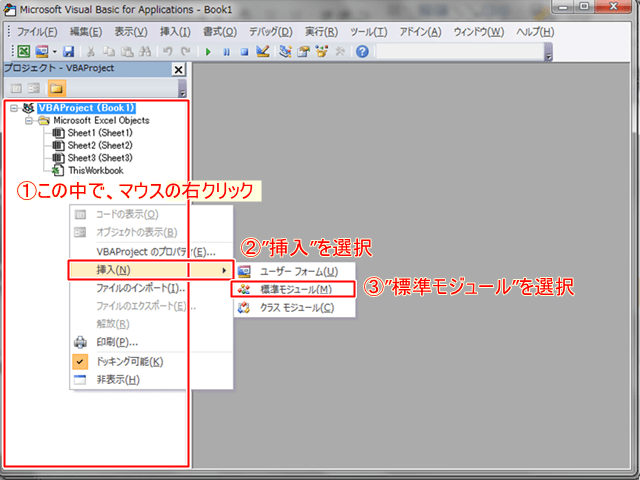
おまけ~モジュール名の変更~
モジュールはModule1、Module2と基本的には追加された順にModule〇と番号が割り当てられた名前となります。たくさんのモジュールを作成すると後から修正を行う時に目的のモジュールがどれなのか探すのが大変になってきます。
モジュールは、名前を付けて管理した方がより管理しやすくなるので、モジュール名を分かりやすい名称へ変更します。その方法は、Visual Basic Editorの上部メニューから以下の手順で行います。
- 表示タブの選択
- プロパティウインドウを選択
- モジュール名を変更
上記の手順で変更できます。
実際の画面で確認すると
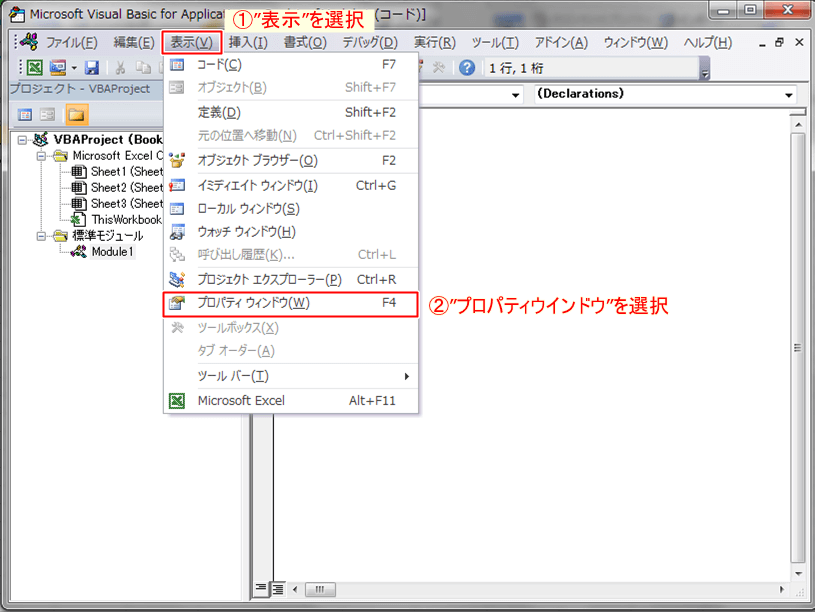
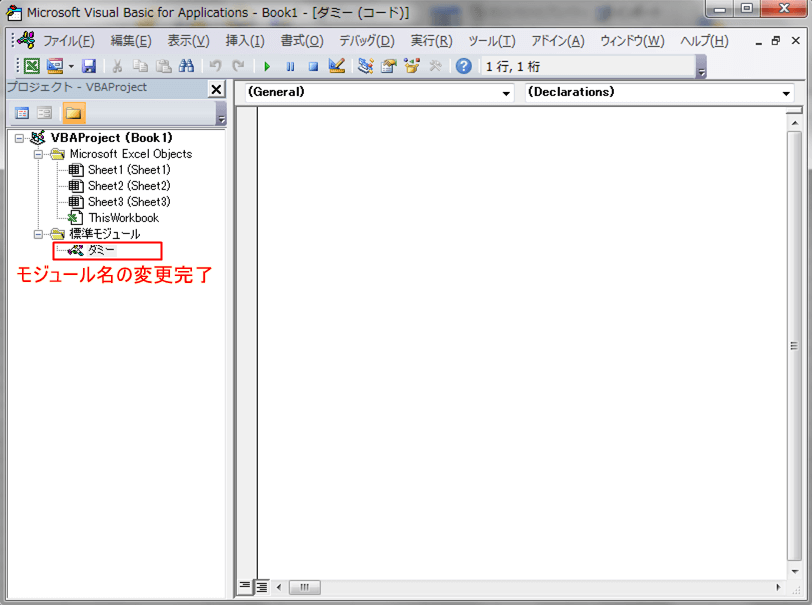
これでVBAを使用する準備が整いました。


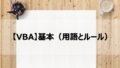
コメント