Excelの条件付き書式の機能は、条件に応じてセルやフォントの色などを変更・強調することができるので非常に便利です。
今回は、条件付き書式の設定のうち、数式を使用して、書式設定を行う方法を中心に紹介します。
条件付き書式の呼び出し方
(Excel2010の場合)ホームタブ→条件付き書式で呼び出すことができます。

今回のテーマである「数式を利用して、書式設定を行う」を利用するには、ここから「新しいルール」を選択し、新しく表示されたウインドウに記載されているルールの候補から「数式を使用して、書式設定するセルを決定」を選択します。
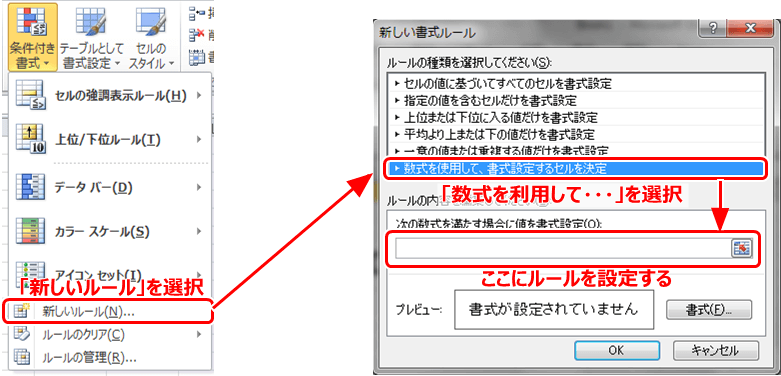
条件付き書式のルールの設定
条件付き書式では、最初にルールを設定します。ルールの設定完了後に適用範囲を指定します。
まずはルール設定です。ルールの設定は、「次の数式を満たす場合に値を書式設定」の下部にある欄に記入します。
任意のセルの値を条件に使用して処理を行う場合、次のように書きます。
任意のセルの値を条件にする場合、数式は=(イコール)で書きはじめ、次に条件に使用するセル番地を記入する。
またセル番地は直接記入する以外に、=を記入した後で直接セルを選択することでも指定可能です。
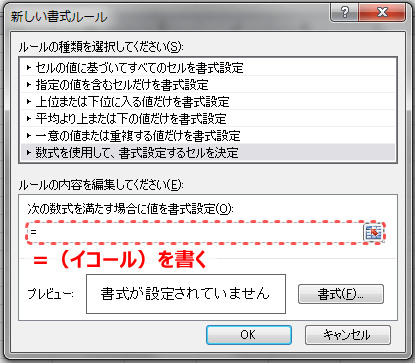
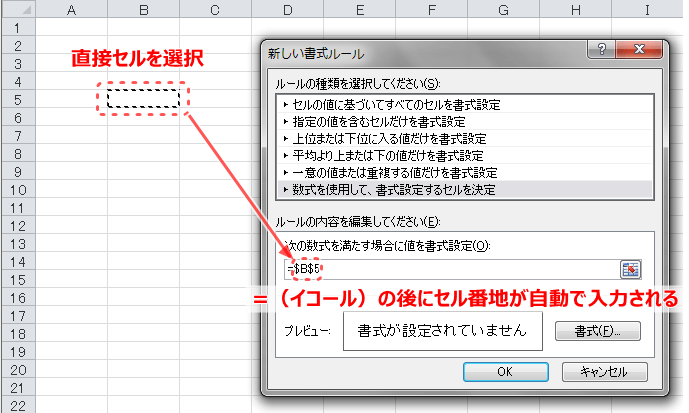
セルを直接選択してセル番地を入力した場合、絶対参照となります。後々、条件付き書式をコピーしたり、適用範囲を広げることを想定している場合は、相対参照となるよう”$”を外しておきましょう。
- 数式で直接セルを選択した場合、絶対参照での指定となる。
- 書式のコピーや適用範囲を変更する場合には、”$”を外して相対参照にしておく
つづいて、条件付き書式で良く使用すると思われるルールを紹介します。
【条件付き書式】Excel関数を利用する
条件付き書式でExcel関数を利用できます。Excel関数を利用する場合、使い方は2通りあります。
1つめは、指定したセルの値とExcel関数での戻り値を比較する場合です。この場合は、前述の=セル番地の後に続けて=(イコール)、Excel関数と記入します。セル番地の後は、通常通りセルに数式を記入する要領と同じです。
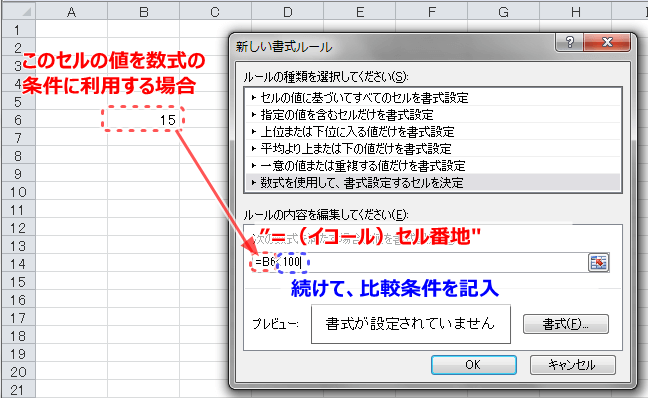
2つめは、Excel関数の引数に指定したセルの値を設定する場合です。この場合は、”=Excel関数(引数)”と記入します。
例えば、下図ではCOUNTIF関数の引数として任意のセルA4~A9の範囲とセルC4)を指定しています。
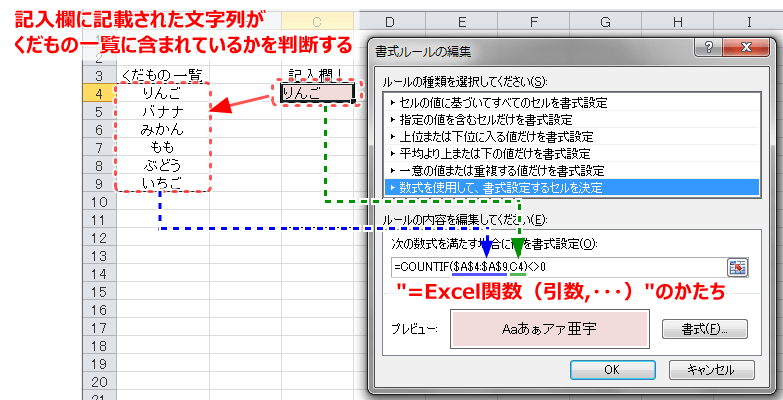
また、大小関係などを比較する場合は=だけでなく不等号記号(”<“や”>”)も使用可能です。
【条件付き書式】大小関係を比較する
条件付き書式の数式で大小関係をルールに組み込む場合は、=セル番地の後に不等号記号を記入します。
大小を比較するための条件は次のように書きます。
- =セル番地>●●(セル番地の値が●●より大きい)
- =セル番地<●●(セル番地の値が●●より小さい)
- =セル番地>=●●(セル番地の値が●●以上)
- =セル番地<=●●(セル番地の値が●●以下)
●●の部分にExcel関数を使用することも可能です。
【条件付き書式】複数条件を指定する
条件付き書式で複数の条件を指定する場合、AND関数とOR関数が利用可能です。書式の概要は下記の通りです。
【AND関数・OR関数の書式】
=AND(条件①,条件②,・・・)
=OR(条件①,条件②,・・・)
※条件と条件の間は、,(カンマ)で区切る
【条件付き書式】空白を条件に指定する
空白を条件にする場合は、次のようにします。
- =セル番地=””(セル番地が空白の時)
- =セル番地<>””(セル番地が空白でない時)
条件付き書式の適用範囲
条件付き書式を他のセルにもコピーする場合は、書式のコピーで可能です。ただし、書式のコピーを行った場合は、ルールが増えてしまうのでルールの管理が大変になるのであまりお勧めはしません。
他のセルにも条件付き書式を適用する場合は、適用範囲の変更をお勧めします。
例えば、下図のようにB3~H3範囲に記入されている曜日に応じてフォントとセルの塗りつぶしを行いたい場合、一つ一つのセルにルールを設定していかなくても大丈夫です。
必要なルールは、土曜日と日曜日についてそれぞれ①セルの塗りつぶしと②フォントの色に関するルールを設定するだけで、あとは適用範囲を希望する範囲で設定すれば条件付き書式のルールを反映可能です。
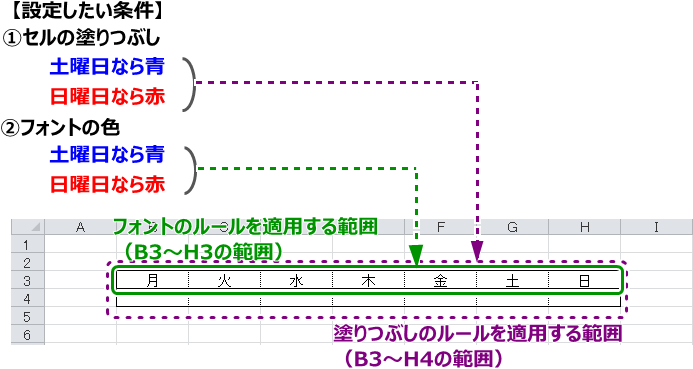
それぞれぞれの設定内容は次の通りです。
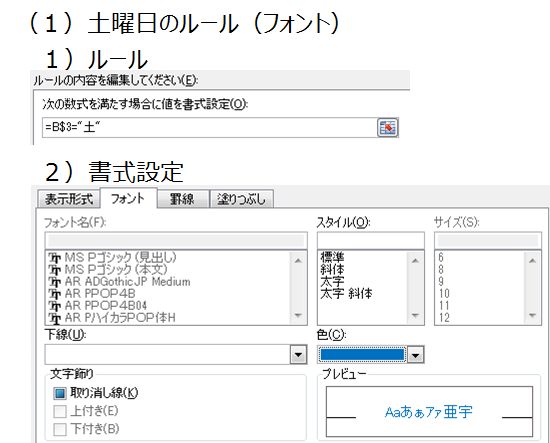
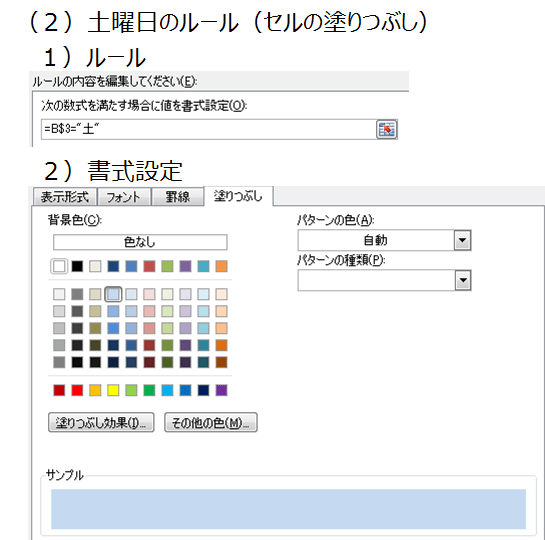
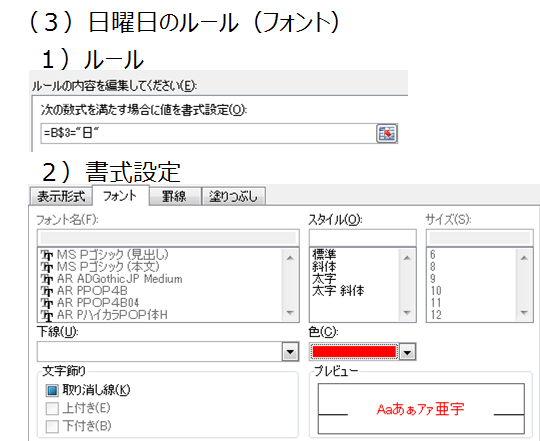
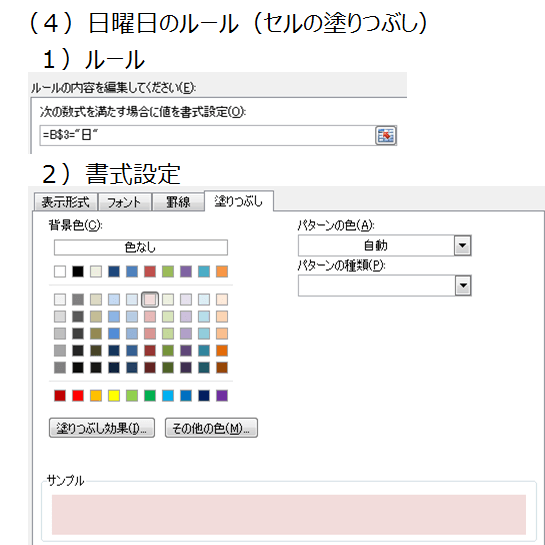
ルールの設定後、適用範囲を指定します。
最終的には、こんな感じになります。
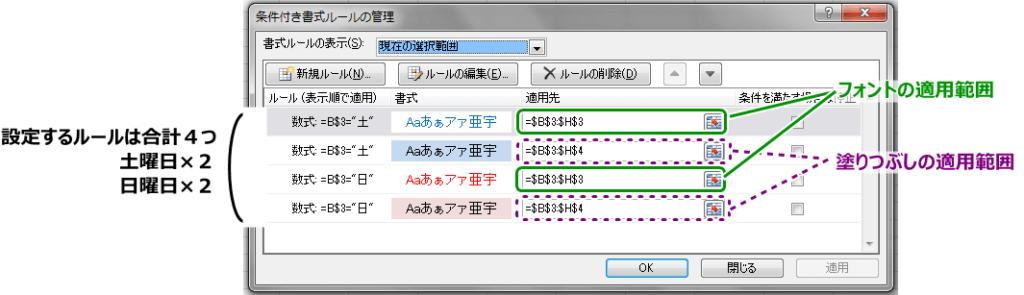
もし書式を各セルにコピーした場合、シート内に21個のルールが設定されることになります。
条件付き書式の適用範囲を変更する際に注意する点としては、数式ルールでの参照先セルが固定か変動するかによって、数式ルール内のセルの参照方法が変わることです。
数式ルール内の参照方法と条件付き書式の適用範囲の関係は下図のようになります。
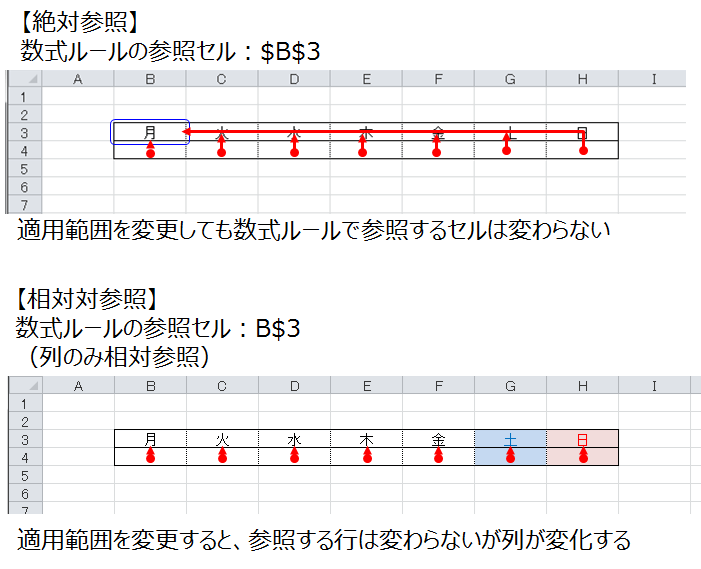
適用範囲が変更になると、数式ルールでの参照先が
①変わらない:数式ルール内の参照は絶対参照
②変わる :数式ルール内の参照は相対参照
まとめ
今回は条件付き書式で「数式を利用して、書式設定を行う」場合についてを中心に紹介しました。
この機能は非常に便利な機能なので活用されることをお勧めします。
そのほかのExcel記事はこちらから


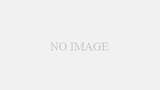


コメント